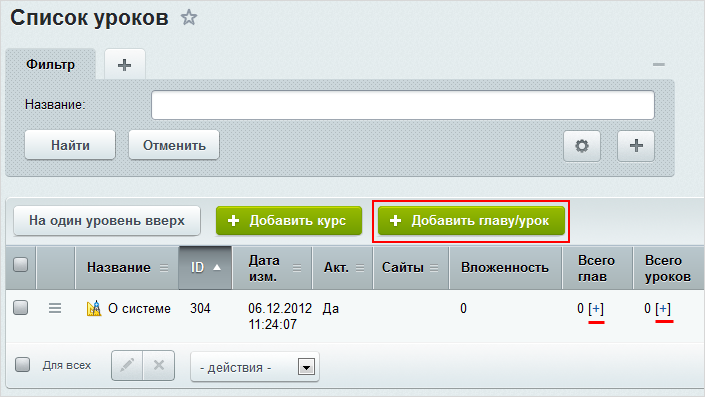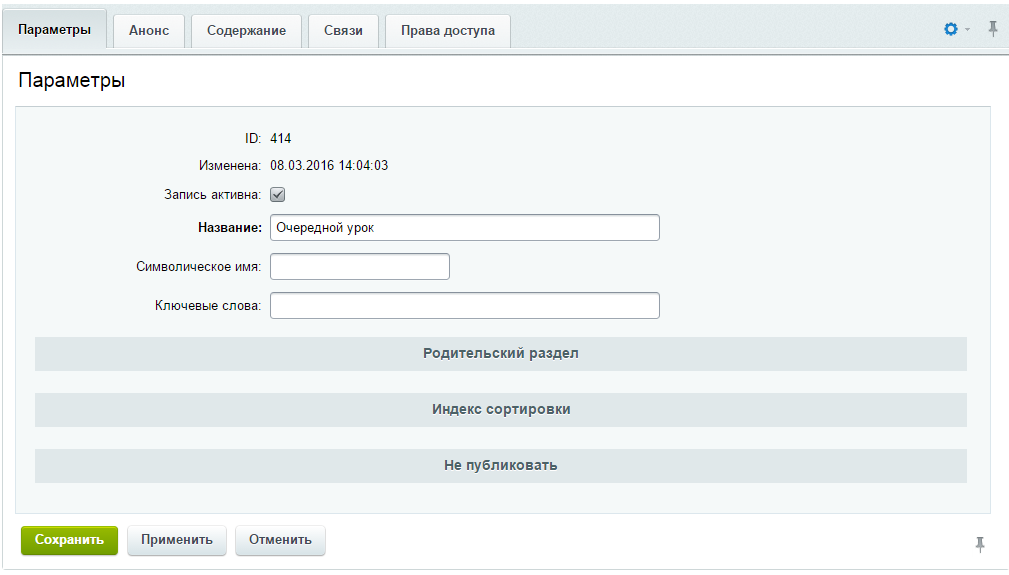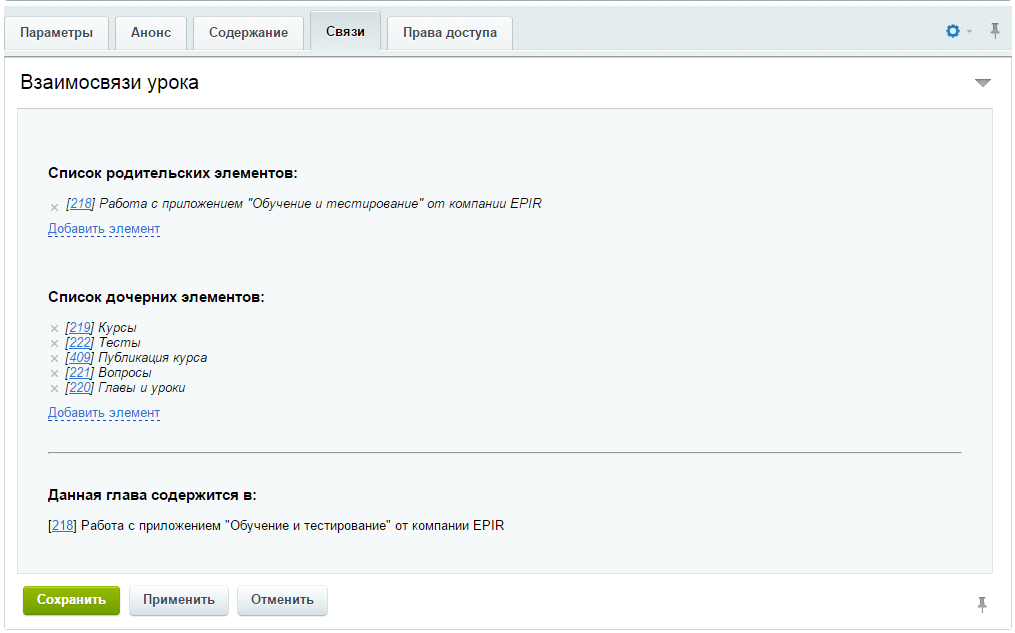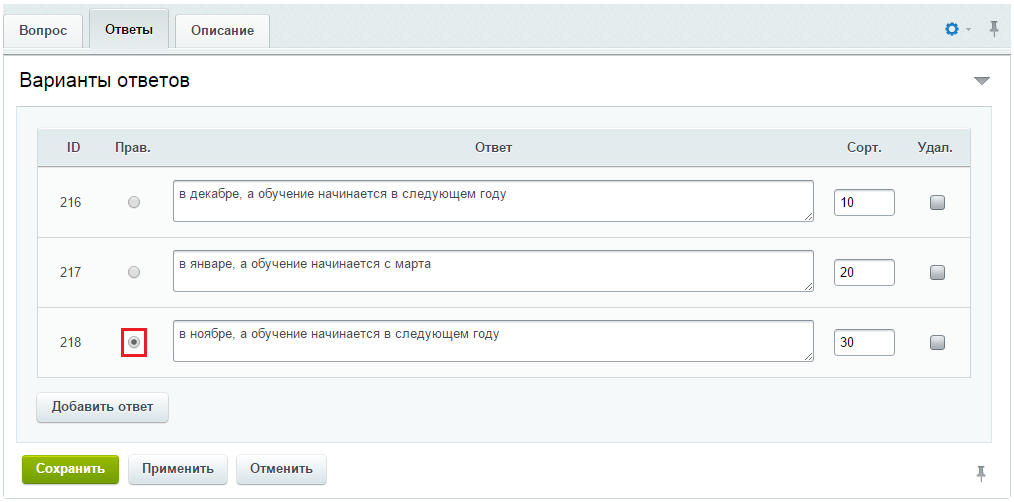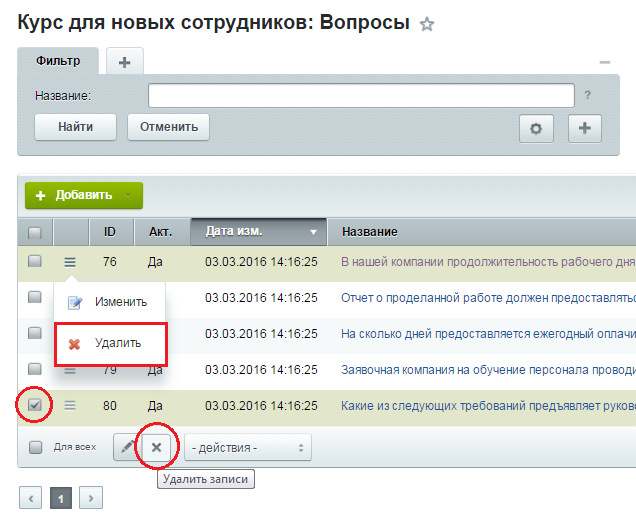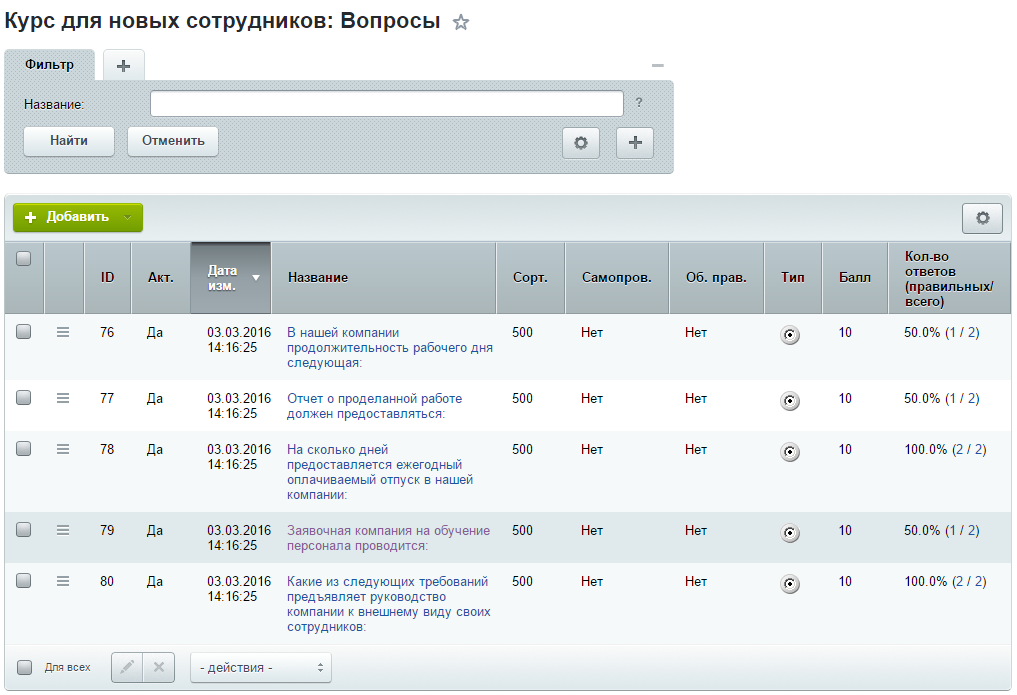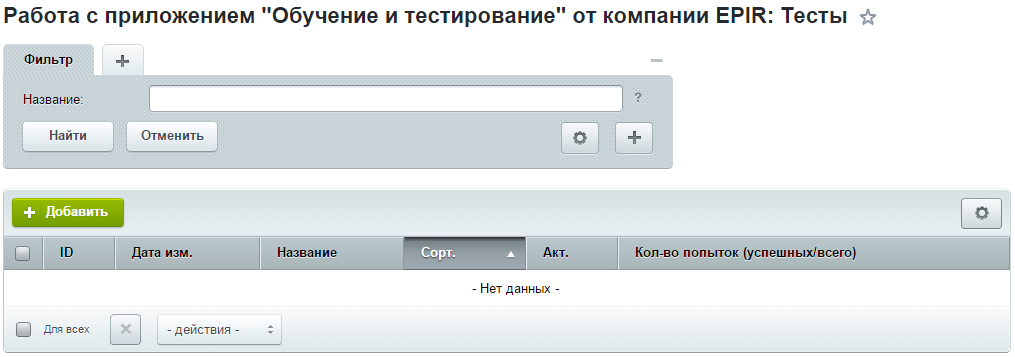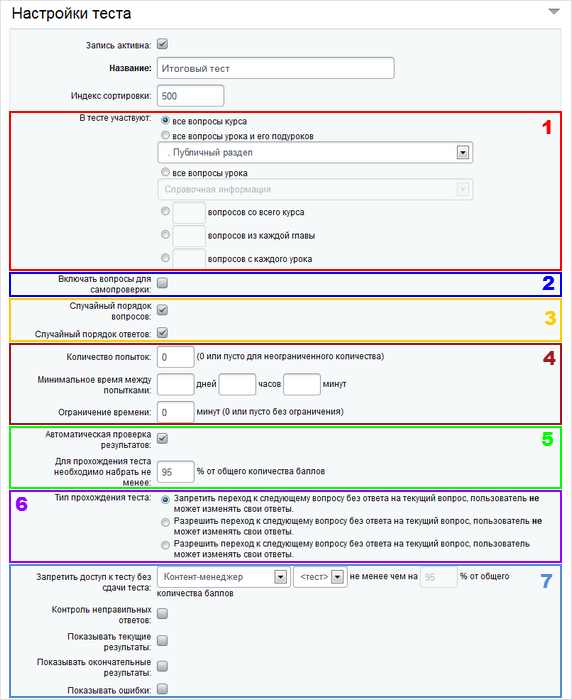| Учебный курс | Работа с приложением "Обучение и тестирование" от компании EPIR |
|
|
Работа с приложением "Обучение и тестирование" от компании EPIR
0 / 23
|
|
|
Содержание
Общие сведенияДля ознакомления с работой приложения Вы можете воспользоваться демонстрационным режимом Подписки сроком на 15 дней.Для использования приложения вам необходимо оформить Подписку на Битрикс24.Маркет в соответствии с Вашим тарифным планом Битрикс24. После установки приложения для "Обучение и тестирование" для Битрикс24 вам доступен полный функционал приложения. 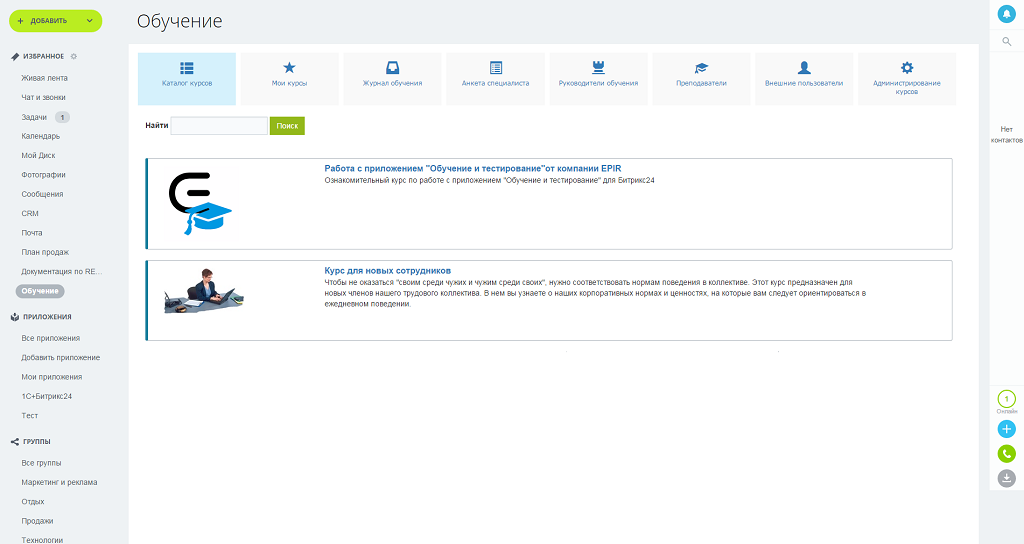
Примечание: при установке приложения вам будут доступны курсы по пользованию приложением "Обучение и тестирование" и "Курс для новых сотрудников", которые вы можете удалить либо отредактировать ("Курс для новых сотрудников") в соответствии с вашими требованиями.
Все меню приложения состоит из 8 кнопок (пунктов):

К пользовательскому разделу относятся следующие пункты:
К административному разделу относятся следующие пункты:
Пользовательский разделВ пользовательском разделе доступен весь функционал, необходимый для обучения как внутренних, так и внешних пользователей.
В отличие от Руководителей обучения и Преподавателей, обычным пользователям не доступна административная часть приложения. Соответственно, вид приложения для обычных будет следующим:
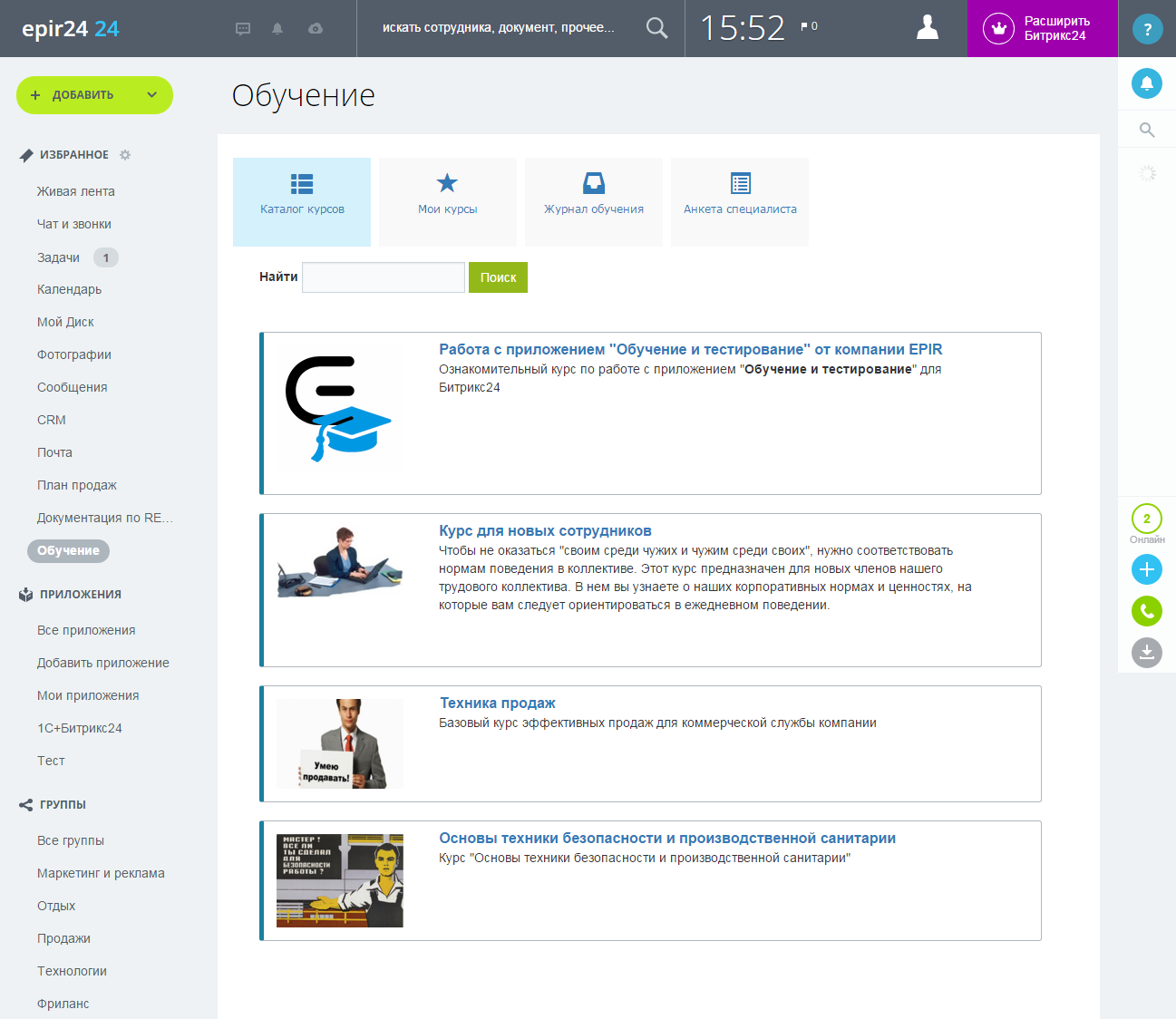 Каталог курсовПо умолчанию, заходя в приложение, пользователь попадает в Каталог курсов. Для того, чтобы зайти в Каталог курсов из других разделов, нажмите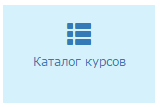 В результате откроется главная страница приложения с названием и описанием курсов: 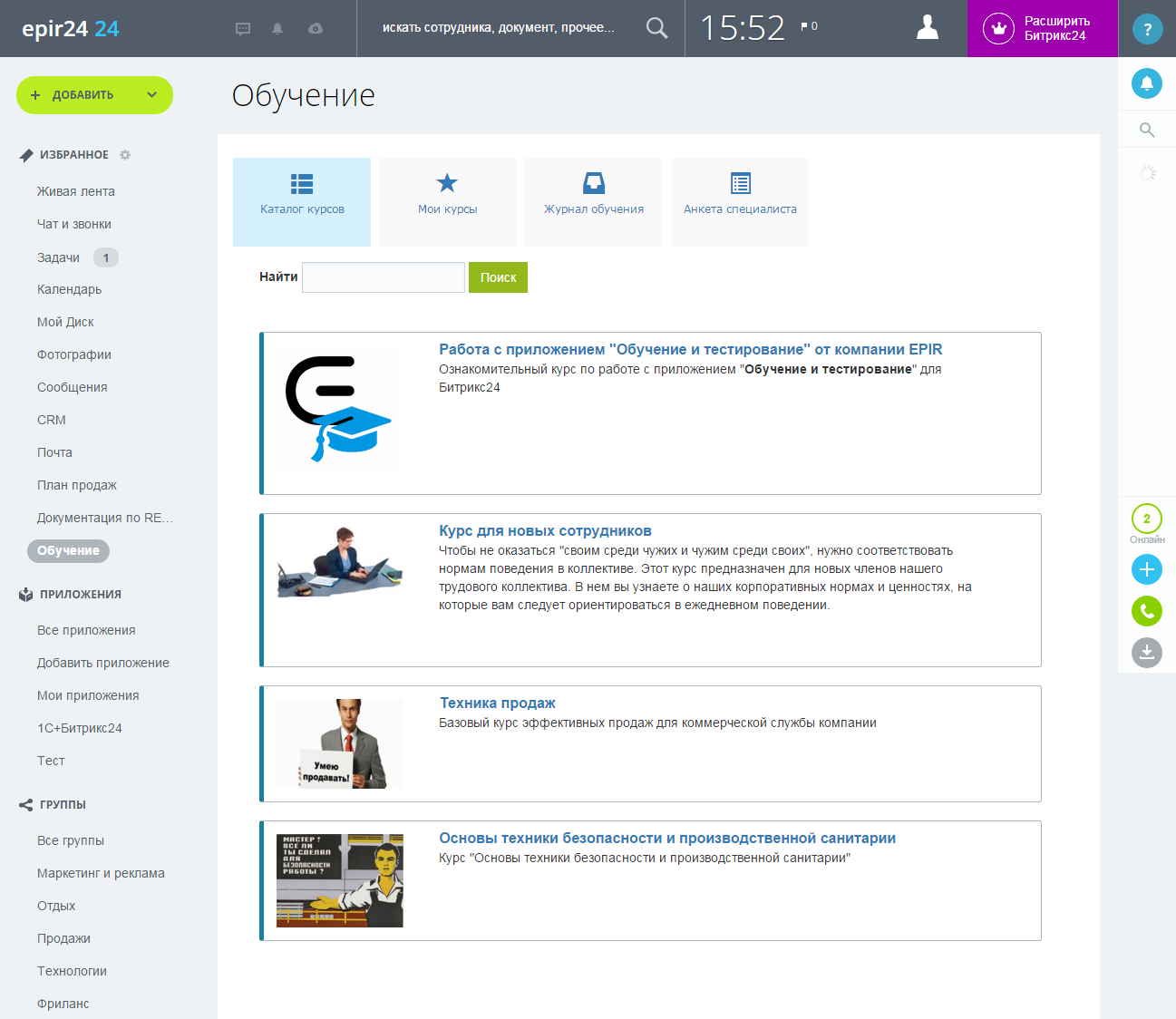
Мои курсыДля того, чтобы зайти в Мои курсы, нажмите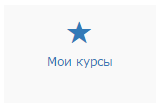 В данном разделе вы располагается информация учащегося о результатах прохождения всех тестов для находящихся в приложении курсов. 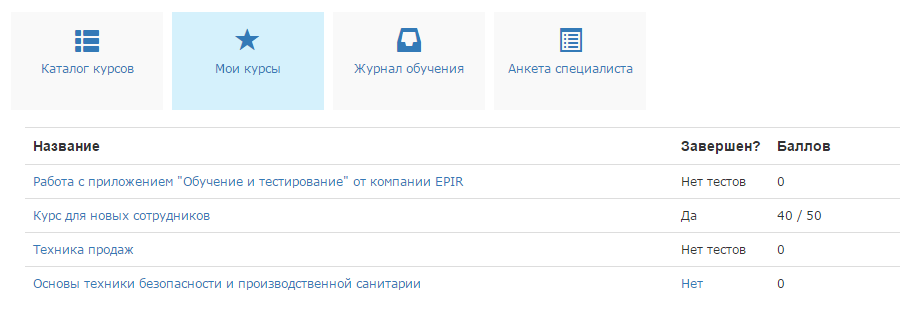 Журнал обучения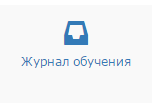
В журнале обучения пользователю доступна информация по сдаче тестов для курсов.
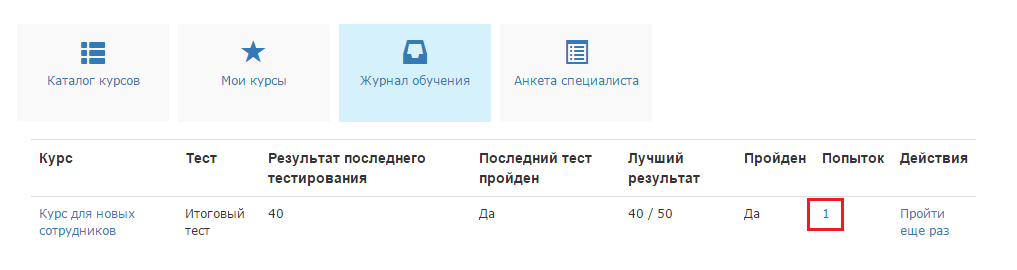
При нажатии на ссылку в графе "Попыток", пользователю открывается информация по всем попыткам сдачи тестов:
 Анкета специалистаДля того, чтобы зайти в Анкету специалиста, нажмите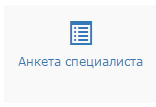
Каждый пользователь может заполнить анкету, добавить свое резюме и получить внешнюю ссылку для его дальнейшего распространения.
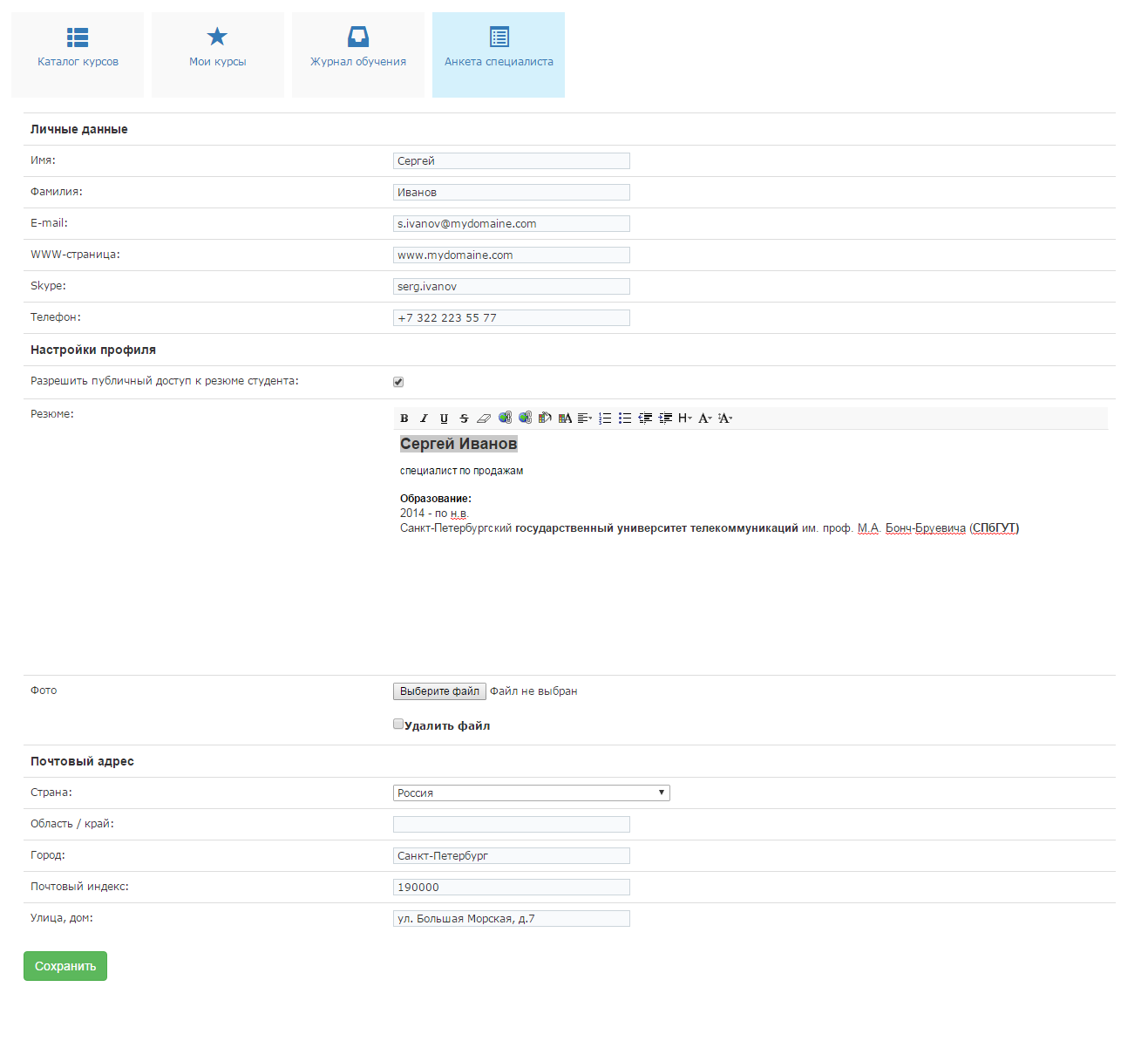 Административный разделАдминистративный раздел включает управление внутренними и внешними пользователями, а также непосредственно самими курсами.Управление внутренними и внешними пользователямиУправление внутренними (зарегистрированные пользователи корпоративного портала Битрикс24, в котором установлено приложение "Обучение и тестирование") и внешними пользователями происходит в следующих пунктах меню: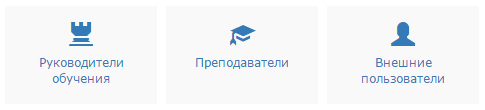 Владелец корпоративного портала Битрикс24 и все назначенные в нем Администраторы являются администраторами приложения. Они имеют право добавлять/удалять Руководителей обучения, Преподавателей и Внешних пользователей, создавать и редактировать обучающие курсы, осуществлять контроль обучения. Руководители обучения - пользователи корпоративного портала Битрикс24, обладающие правами добавлять/удалять Преподавателей и Внешних пользователей, создавать и редактировать обучающие курсы, осуществлять контроль обучения. Преподаватели - пользователи корпоративного портала Битрикс24, обладающие правом добавлять/удалять Внешних пользователей, создавать и редактировать обучающие курсы, осуществлять контроль обучения. Учащиеся - все пользователи корпоративного портала Битрикс24, имеющие доступ к приложению "Обучение и тестирование". Внешние пользователи - пользователи, приглашенные Администратором корпоративного портала, Руководителем обучения или Преподавателем для прохождения обучения и не являющиеся пользователями корпоративного портала Битрикс24. Руководители обученияДля того, чтобы добавить/удалить Руководителей обучения, нажмите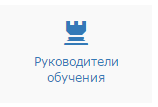
после чего вы сможете удалить, нажав на кнопку Х напротив соответствующего Руководителя обучения или добавить нового Руководителя обучения:
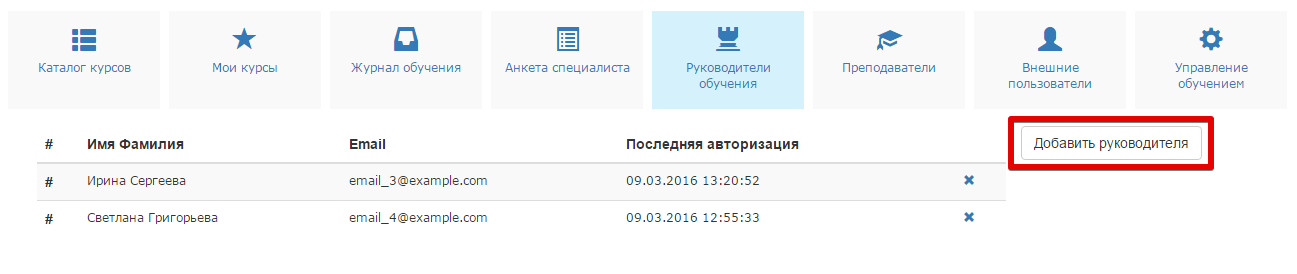 Внимание! Руководителя обучения можно добавить из числа пользователей вашего корпоративного портала Битрикс24.
ПреподавателиДля того, чтобы добавить/удалить Преподавателей, нажмите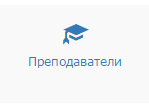
после чего вы сможете удалить, нажав на кнопку Х напротив соответствующего Преподавателя или добавить нового Преподавателя:
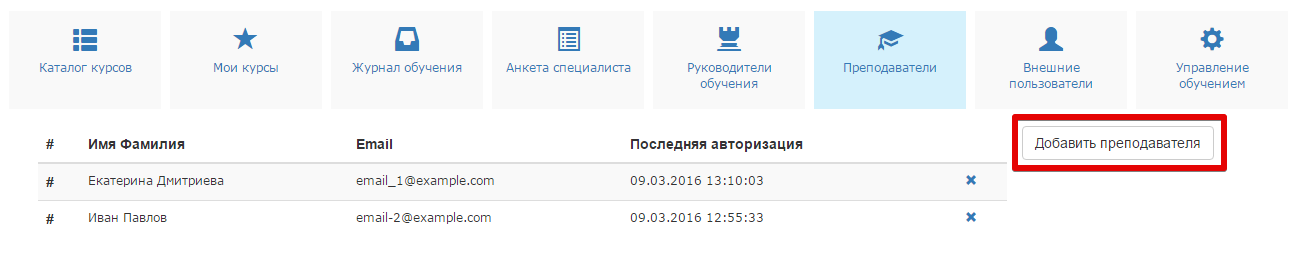
Внимание! Преподавателя можно добавить из числа пользователей вашего корпоративного портала Битрикс24.
Внешние пользователиДля того, чтобы пригласить/удалить Внешних пользователей, нажмите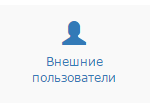
после чего вы сможете удалить, нажав на кнопку Х напротив соответствующего Внешнего пользователя или добавить нового Внешнего пользователя:
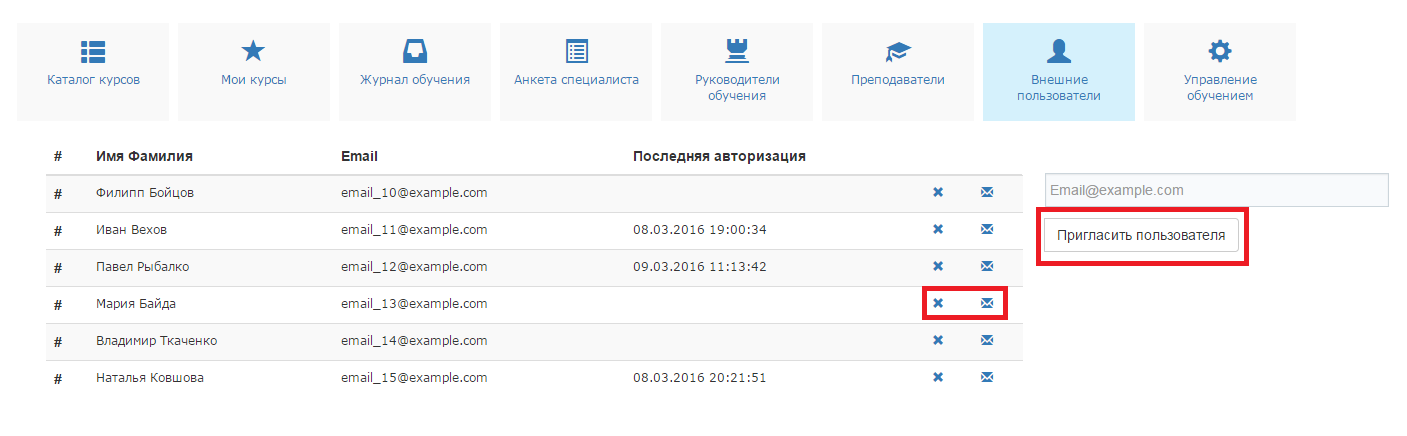 Для приглашения нового Внешнего пользователя необходимо ввести в соответствующее поле имя электронной почты и нажмите кнопку "Пригласить пользователя". Если пользователь долго не принимает ваше приглашение, вы можете пригласить его повторно. Для того, чтобы отправить повторное приглашение по электронной почте, нажмите на конверт напротив данного пользователя.
Важно! Вы можете пригласить неограниченное количество Внешних пользователей
Управление обучениемСоздание и редактирование курсаВсе операции по созданию и редактированию курсов выполняются из раздела "Управление обучением".
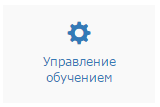
При переходе в раздел "Управление обучением" данный раздел открывается в новом окне без элементов Битрикс24 для удобства редактирования курсов в большей по размерам рабочей области. При этом вверху окна пользователь видит адрес Битрикс24. Это сделано для тех, кто использует приложение в нескольких порталах Битрикс24, чтобы можно было видеть, обучение какой организации в настоящее время редактируются.
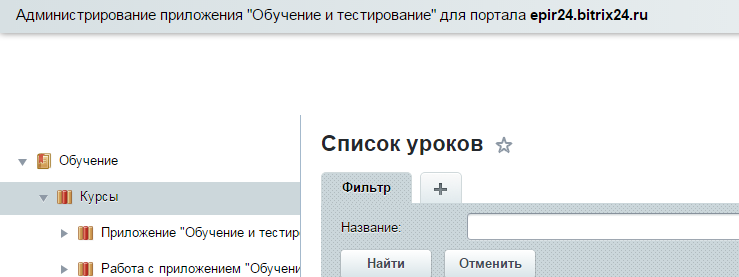
В главе будут рассмотрена работа по управлению обучением.
КурсыУправление учебными курсами осуществляется на странице со списком обучающих курсов.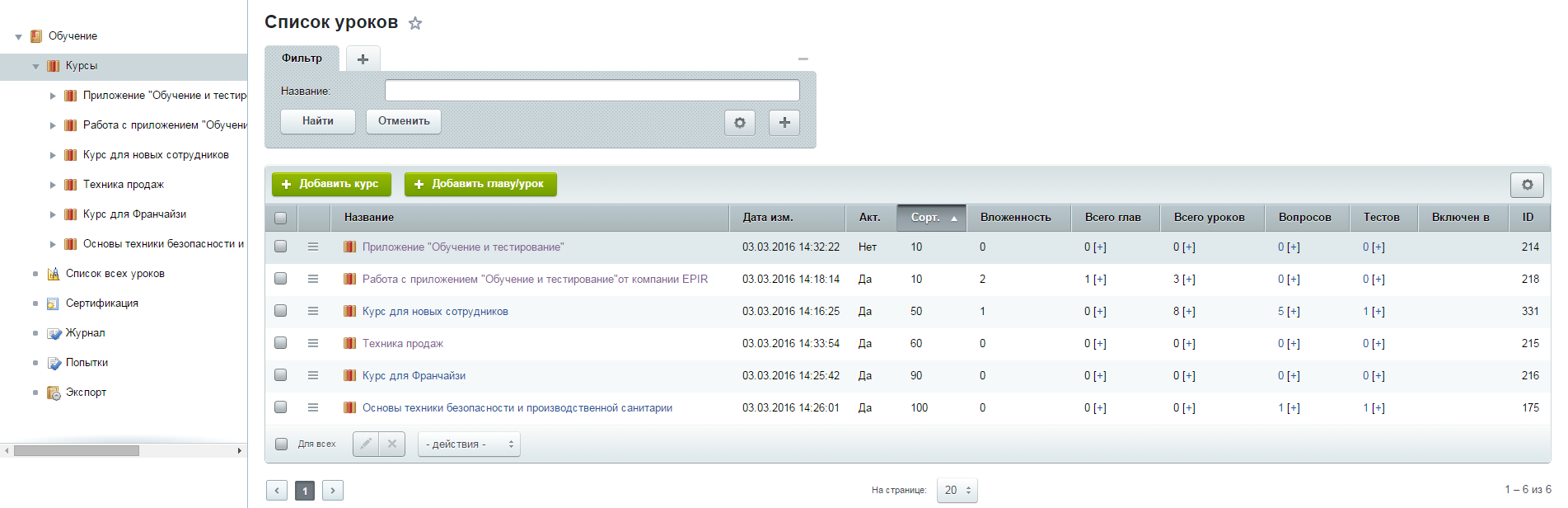 Для добавления нового курса служит кнопка Добавить курс, расположенная на контекстной панели. Переход к редактированию существующей записи осуществляется с помощью меню действий (пункт Изменить). Форма создания курса состоит из нескольких закладок:
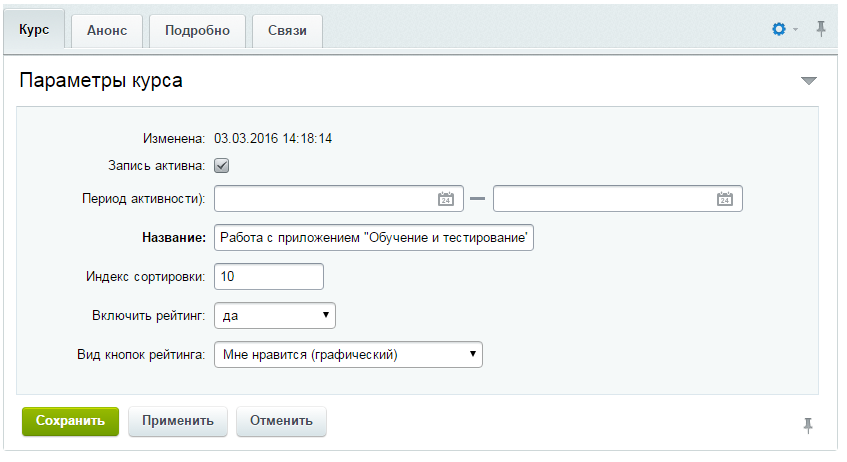
А также настроить рейтинг на страницах курса (опции Включить рейтинг и Вид кнопок рейтинга).
Важно! Если курс был деактивирован, то результаты тестов и сертификаты по этому курсу будут недоступны пользователям. Если курс был удален, то результаты тестов и сертификаты этого курса будут также удалены.
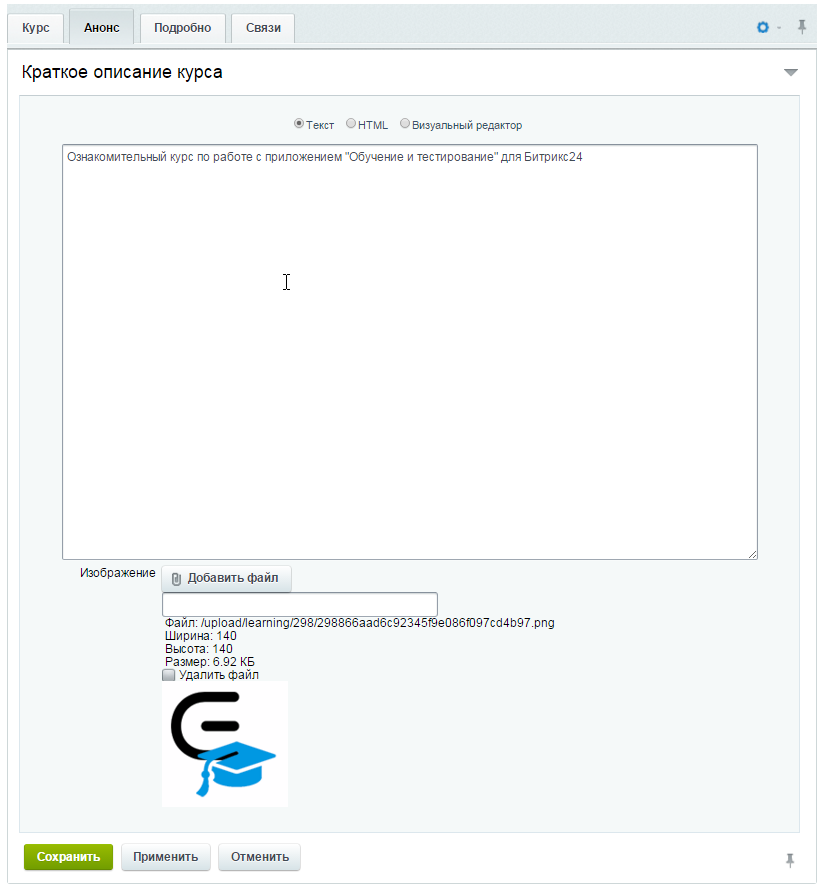
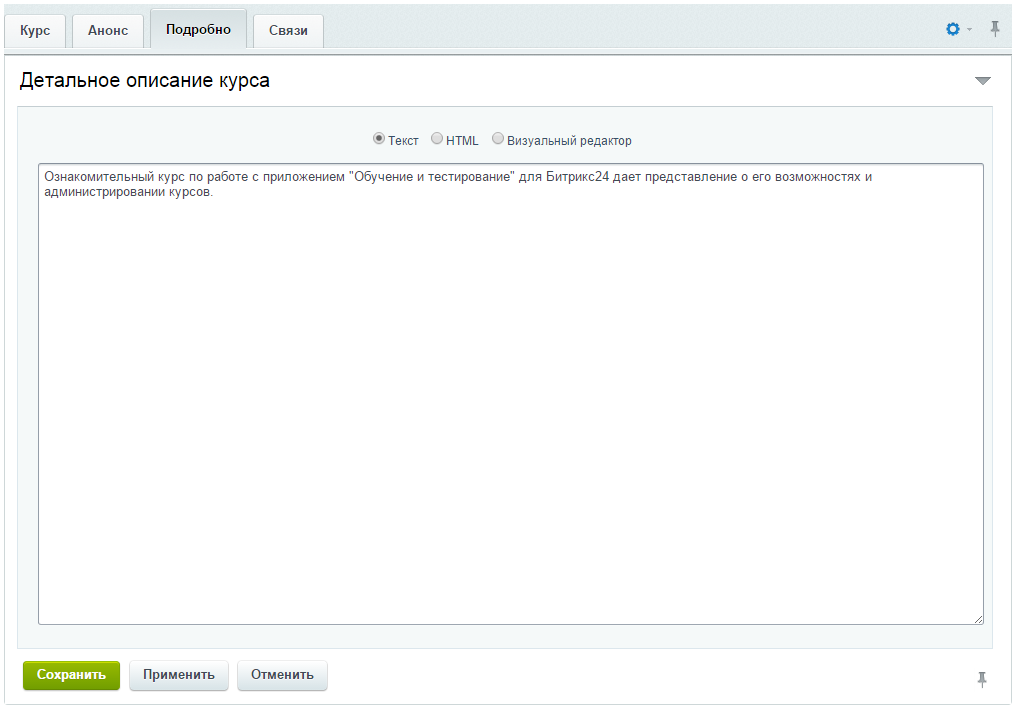
В форме редактирования курса доступна еще одна закладка - Связи:
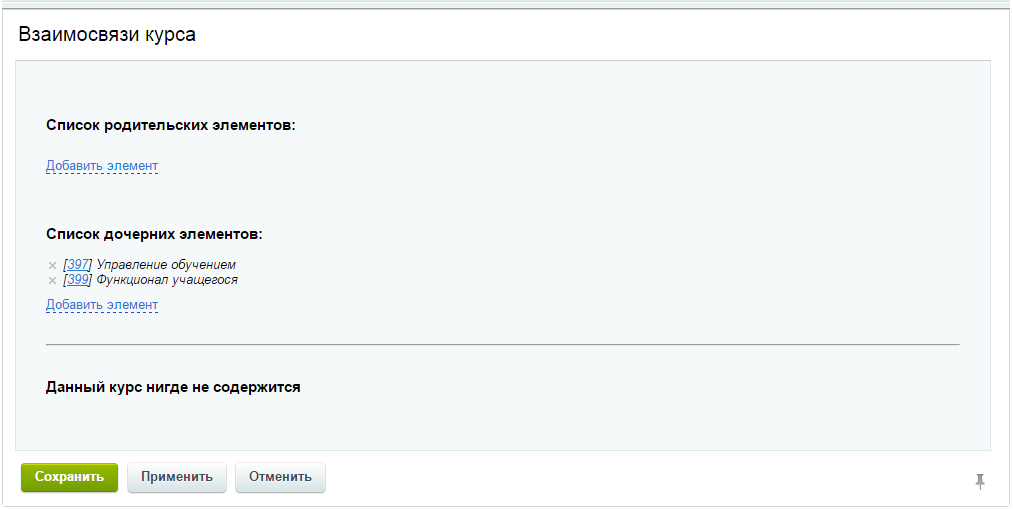
На данной закладке указываются все взаимосвязи курса: какие главы (уроки) или, может быть, целый курс содержится в текущем курсе, а также включен ли этот курс в какой-нибудь другой курс/главу.
Примечание: курсы, главы и уроки могут быть как родительскими, так и дочерними элементами по отношению друг к другу.
По ссылке Добавить элемент, расположенной в списке родительских элементов, вы можете с помощью специального окна выбрать курс, к которому должен быть привязан текущий курс. По одноименной ссылке, но расположенной в списке дочерних элементов, вы можете привязать к курсу как любые главы и уроки из других курсов, так и целиком некоторый курс.
Главы и урокиКурсы, главы и уроки могут быть как родительскими, так и дочерними элементами по отношению друг к другу, т.е. доступна возможность привязки курсов, глав и уроков к любым уже имеющимся в системе главам и курсам. Причем один и тот же урок (или глава) может быть привязан к нескольким главам или курсам.
Теперь, когда создается новая глава, она считается просто уроком. И только тогда, когда в нее будет добавлен хотя бы один урок, она становится полноценной главой. Аналогично, если некоторый урок А сделать вложенным в урок Б, то урок Б становится главой. Если же из главы удалить единственный урок, то она превращается в урок.
Примечание: в продукте доступна возможность создания свободных глав и уроков, т.е. не привязанных ни к одному курсу или главе. Привязка к курсу или главе может быть выполнена позже с помощью настройки связей.
Переход к созданию главы или урока курса можно осуществить с помощью кнопки Добавить главу/урок, расположенной на контекстной панели, либо с помощью ссылки [+], расположенной в столбце Всего глав (или Всего уроков):
Примечание: ссылка [+] встречается не только в списке глав/уроков. Она встречается и в других списках системы. Означает она то, что с ее помощью можно создать еще один элемент той или иной сущности. В нашем случае эта ссылка позволяет перейти к созданию подраздела или урока для выбранной главы.
В форме создания главы/урока указываются:
Внимание! При установке галочки "Не публиковать" данная глава/урок не будет отображаться в списке уроков курса при настройке тестов и к ней невозможно будет привязать тест. Следует сначала задать такую привязку и лишь затем снимать отметку "Не публиковать".
Примечание: При необходимости публикации в материалах курса документов или презентаций, производите их размещение на облачных файловых хранилищах, например на Битрикс.Диск вашего Битрикс24, Яндекс.Диск или любом другом.
 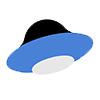 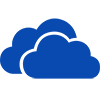 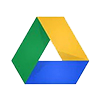 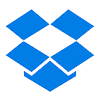
Важно! Максимальный размер вставляемого в курс обучения изображения составляет 2048px Х 2048px".
Для вставки изображения, нажмите на кнопку "Изображение" на панели инструментов визуального редактора и во всплывающем окне укажите путь к изображению в вашей медиабиблиотеке. 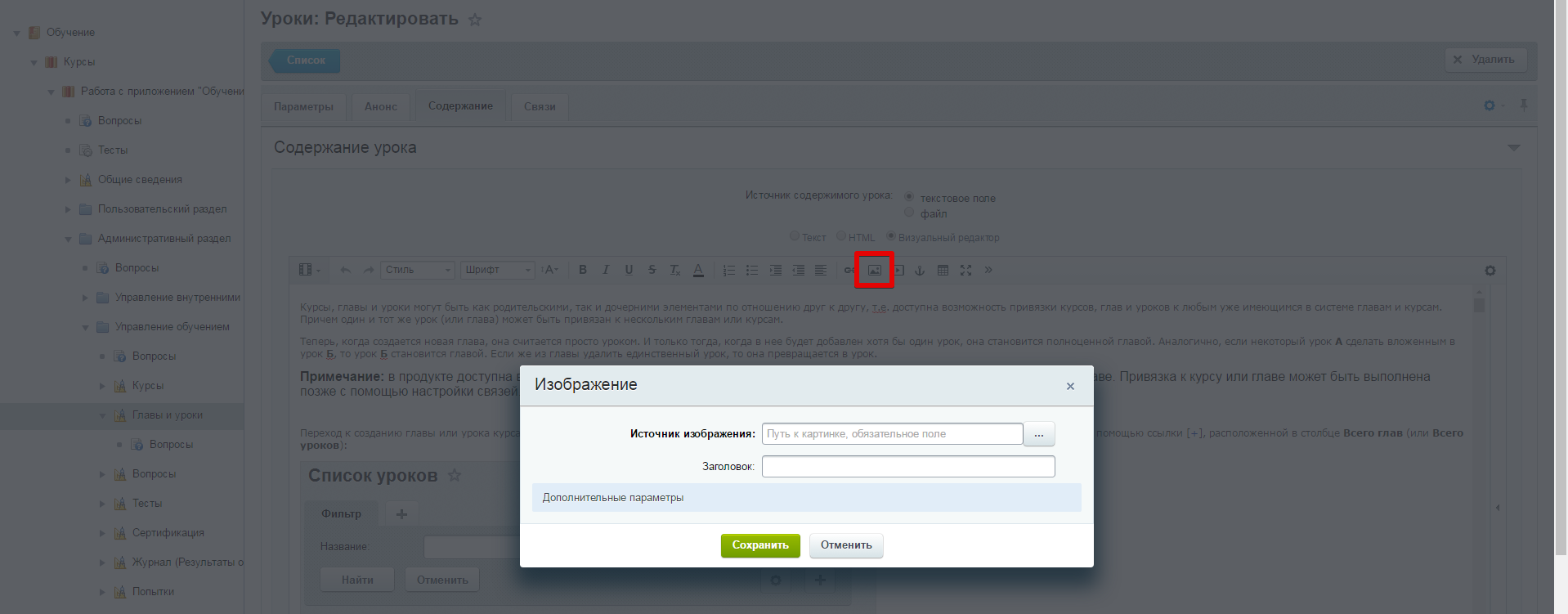 Небольшое обучающее видео о вставке ссылок и изображений в урок:
Для вставки видео, нажмите на кнопку "Вставить видео" на панели инструментов визуального редактора и во всплывающем окне укажите адрес изображения на видеохостинге. 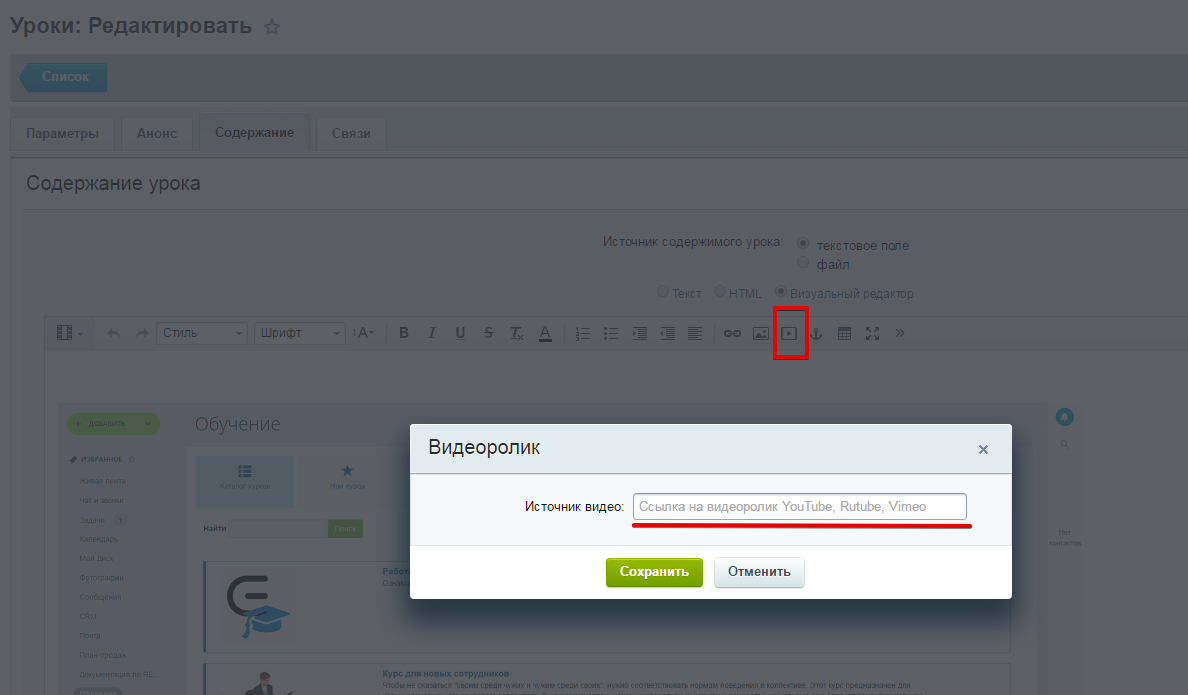 Если вы пользуетесь Youtube и хотите, чтобы ваше обучающее видео не было доступно широкой аудитории, установите специальные режимы приватности. Например, на Youtube вы можете установить режим "Доступ по ссылке". В этом случае видео не будет находится в публичном доступе, но в обучающих курсах оно будет доступно для просмотра. 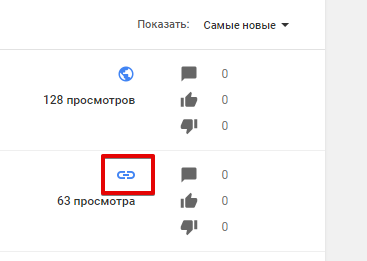 Также можете посмотреть короткое видео о работе с видео:
Вы также можете вставить таблицу и форматировать ее. 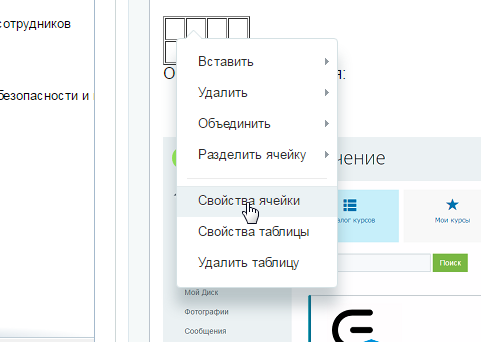  Для выделения акцента на каком-либо тексте, вы можете выделить его цветом: 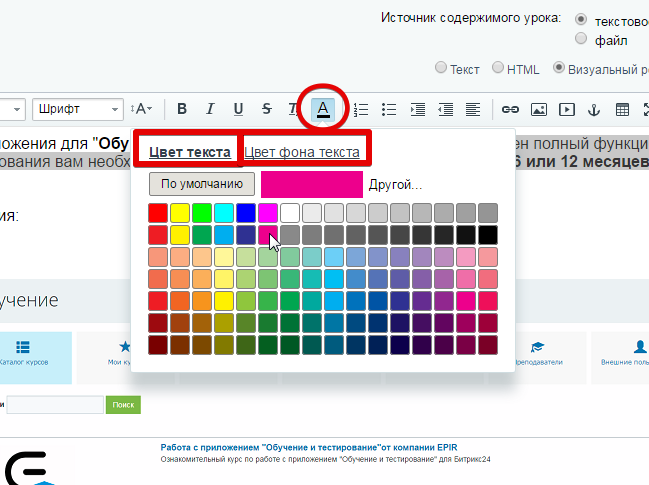 В результате текст будет "подсвечен" выбранным цветом: 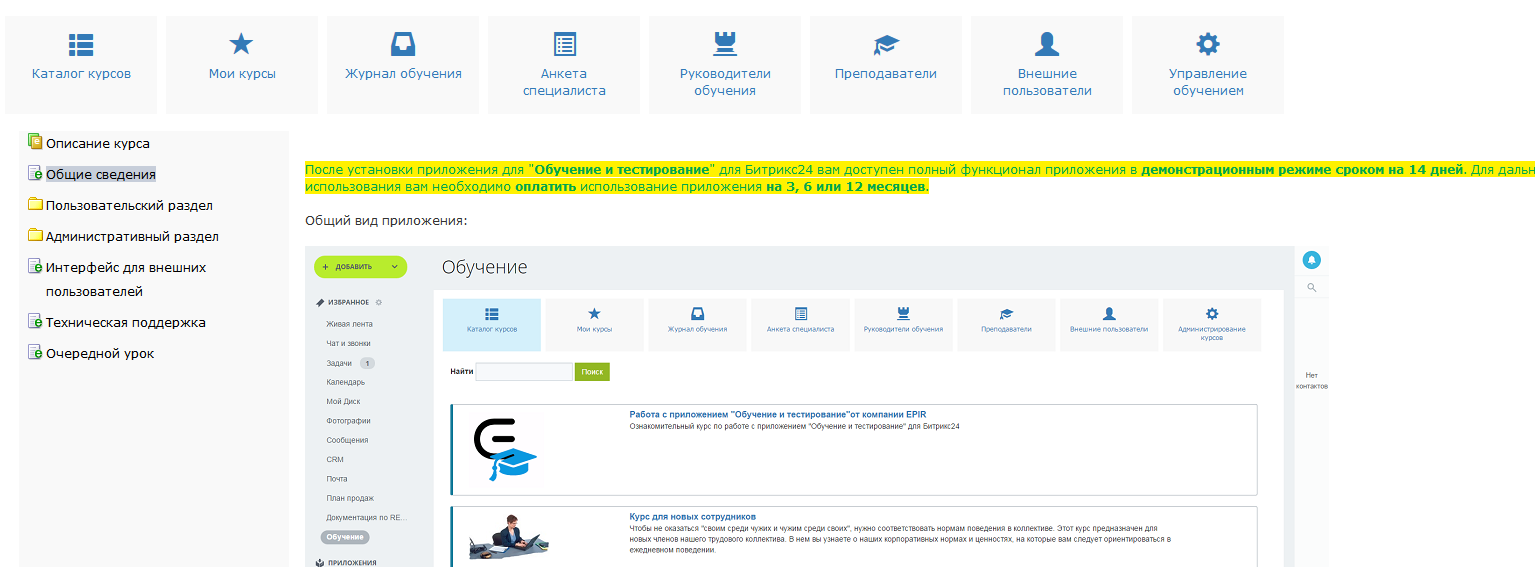 Для того, чтобы добавить документ или презентацию, нажмите кнопку "Ссылка" на панели инструментов визуального редактора и во всплывающем окне укажите вид ссылки и адрес документа:  После сохранения урок (или будущая глава) будет добавлен в общий список глав и уроков соответствующего уровня:
 Процесс создания урока на этом полностью завершен. Для создания полноценной главы необходимо повторить описанный выше процесс по созданию урока внутри создаваемой главы либо в форме редактирования главы добавить ей дочерние элементы. Переход к редактированию существующей главы/урока осуществляется с помощью меню действий (пункт Изменить). В форме редактирования главы/урока дополнительно доступны 2 закладки: Связи и Права доступа. Сначала рассмотрим подробно закладку Связи:
В списке родительских элементов указываются курсы/главы, к которым принадлежит редактируемая глава/урок, а в списке дочерних - главы и уроки, включенные в текущую главу (урок). Чтобы привязать редактируемую главу/урок к другим курсам/главам или, наоборот, включить в главу имеющиеся в системе главы и уроки, выполните следующие действия:
Созданная связь отобразится в форме редактирования главы/урока. Статус "Не публиковать" устанавливается для каждого родительского курса отдельно.
Внимание! Один и тот же урок нельзя сделать дочерним несколько раз в рамках одного курса.
Чтобы отвязать главу/урок от какого-нибудь родителя или открепить некоторые вложенные элементы, следует удалить соответственно запись о родительском или дочернем элементе по кнопке Х, расположенной рядом с названием элемента. ВопросыВопросы по материалам курса могут быть привязаны непосредственно к курсу (т.е. созданы в самом верхнем уровне), к главам или урокам курса. Вопросы для самопроверки логичнее создавать для урока, чтобы сперва изучить материал, а затем пройти тест для самопроверки. Перейти к созданию вопроса можно следующими способами:
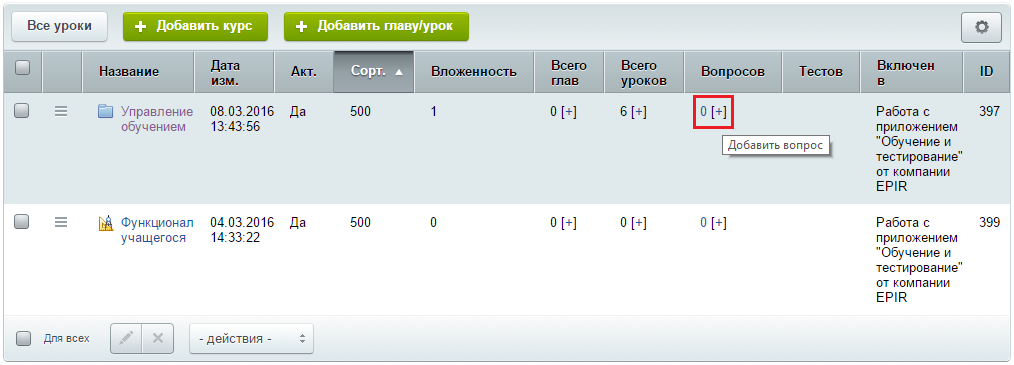
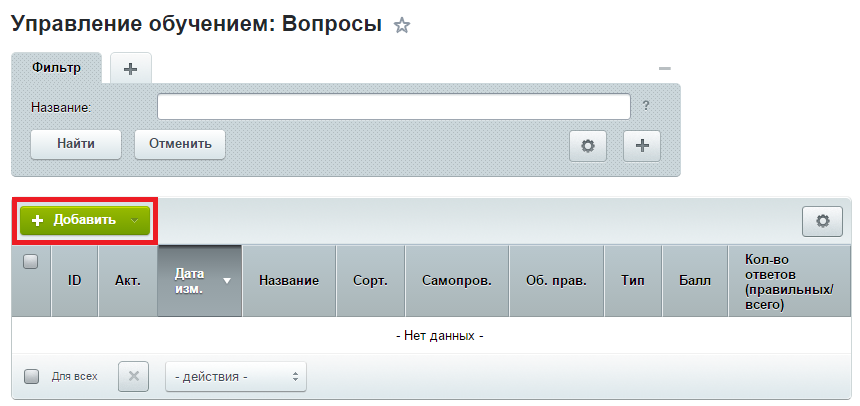 Если вы осуществляете переход к созданию вопроса с помощью кнопки Добавить вопрос, то следует сразу выбрать тип вопроса:
В остальных случаях необходимый тип вопроса указывается в момент создания вопроса с помощью специальной формы создания (редактирования) вопроса. На закладке Вопрос данной формы указывается текст самого вопроса:
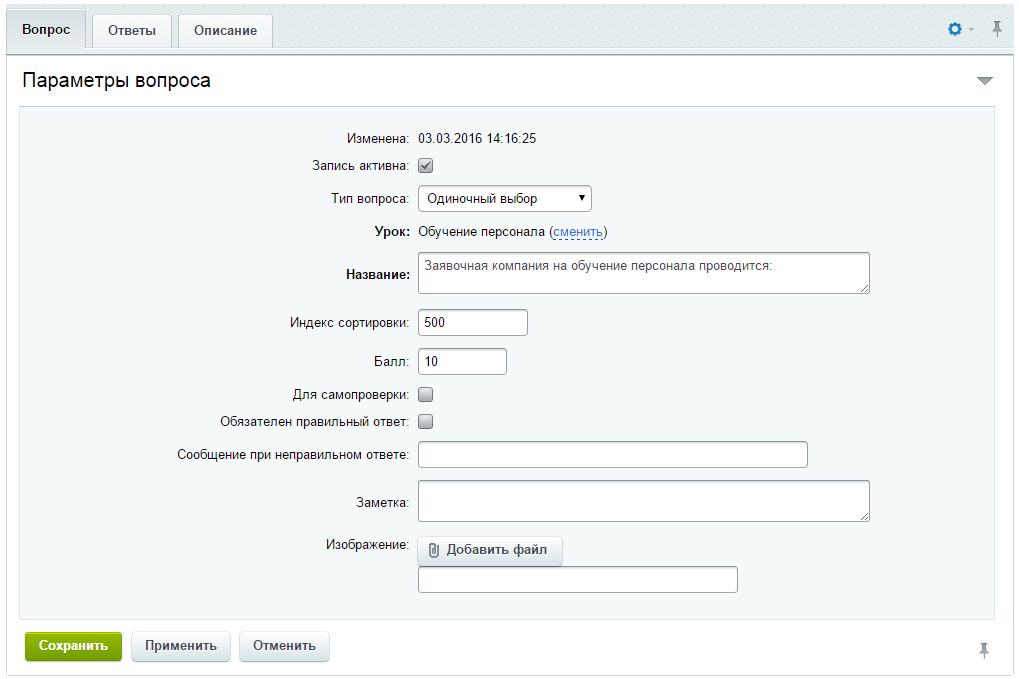 Если вам требуется изменить привязку вопроса к уроку, то в поле Урок нажмите ссылку сменить. Откроется окно выбора главы/урока, к которому вопрос должен быть привязан. Если вопрос будет включен в тест для самопроверки (данный тест будет доступен пользователям после изучения материалов урока, указанного в полеУрок), то нужно отметить поле Для самопроверки. Если на вопрос обязательно нужен правильный ответ, то нужно отметить соответствующую опцию Обязателен правильный ответ. Также при неправильном ответе можно выводить сообщение, которое указывается в поле Сообщение при неправильном ответе. К вопросу можно добавить изображение с помощью кнопки Добавить файл. На закладке Ответы указываются варианты ответов на вопрос.
Примечание: Если необходимо добавить больше четырех ответов, то следует нажать кнопку Добавить ответ для добавления поля ответа.
В поле Сорт. указываются порядок отображения ответов в вопросе (сортировка будет учитываться, если в тесте, в котором содержится данный вопрос, отключена опция Случайный порядок ответов).
Важно! Не забудьте отметить правильный вариант (варианты) ответа на вопрос.
Для удаления ответа необходимо выбрать ответы, которые необходимо удалить рядом с соответствующей записью и нажать кнопку Х под вариантами ответов либо воспользоваться выпадающим контекстным меню.
На закладке Описание можно создать более подробное описание вопроса, а на закладке Доп. поля заполнить имеющиеся пользовательские поля для вопросов или перейти к добавлению новых полей.
После сохранения вопрос будет добавлен в общий список вопросов урока/главы/курса:
ТестыТесты для оценки знаний пользователей создаются на основе вопросов, задаваемых к урокам курса. Тесты для самопроверки генерируются автоматически на основе вопросов типа Для самопроверки, заданных к уроку. Работа с тестами Управление тестами курса осуществляется на странице Тесты.
Для создания нового теста служит кнопка Добавить тест, расположенная на контекстной панели. В открывшейся форме необходимо задать параметры теста. Параметры сгруппированы по назначению:
СертификацияНа странице Сертификация представлена информация о пользователях, получивших сертификаты. Сертификат выдается пользователю после успешного тестирования. На страницу попадают только пользователи успешно прошедшие все тесты определенного учебного курса.Вы можете удалить сертификат, выбрав действие "Удалить". 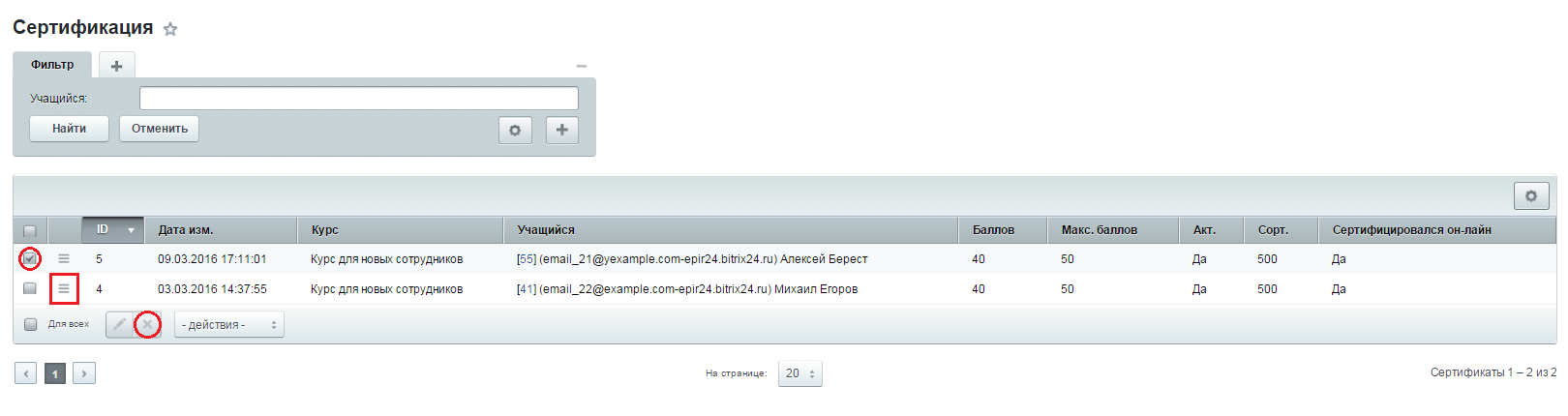 Журнал (Результаты обучения)В Журнале (страница "Результаты обучения") представлена информация о результатах обучения пользователей.Вы можете удалить результаты обучения, выбрав действие "Удалить". 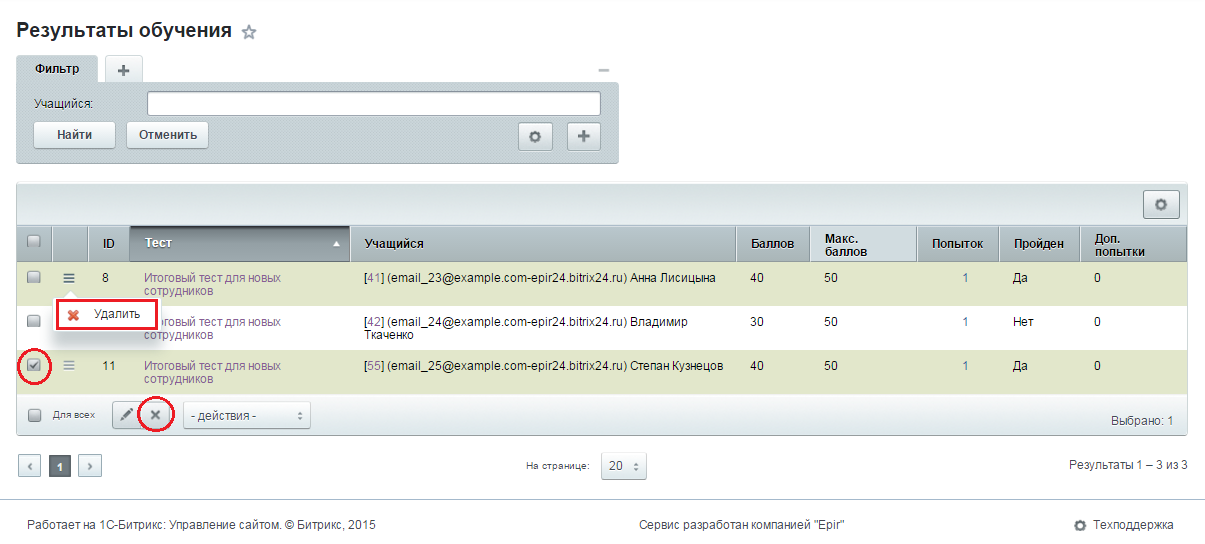 ПопыткиВ разделе меню Попытки (страница "Список попыток") представлена информация о попытках прохождения учащимися тестирования.Вы можете удалить попытки, выбрав действие "Удалить". 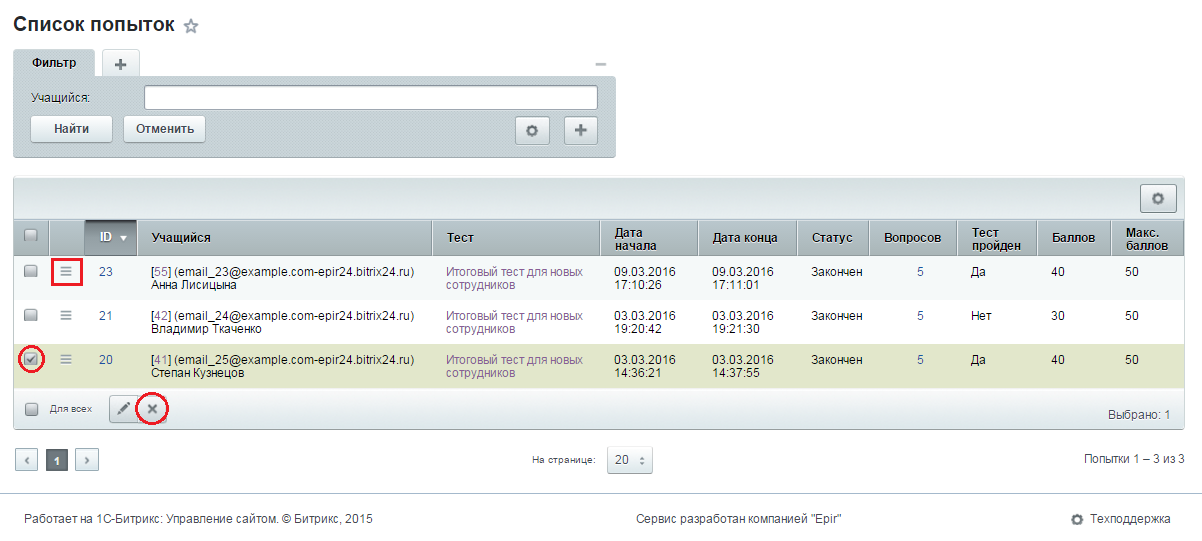 Через выпадающее контекстное меню для каждой попытки вы можете посмотреть результаты теста, а также изменить статус и результат его прохождения. 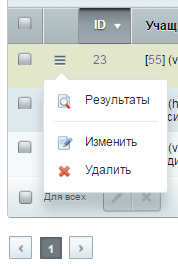 Выбрав "Результаты", вы попадаете на страницу результатов прохождения теста учащегося, где можете удалить или изменить ответ: 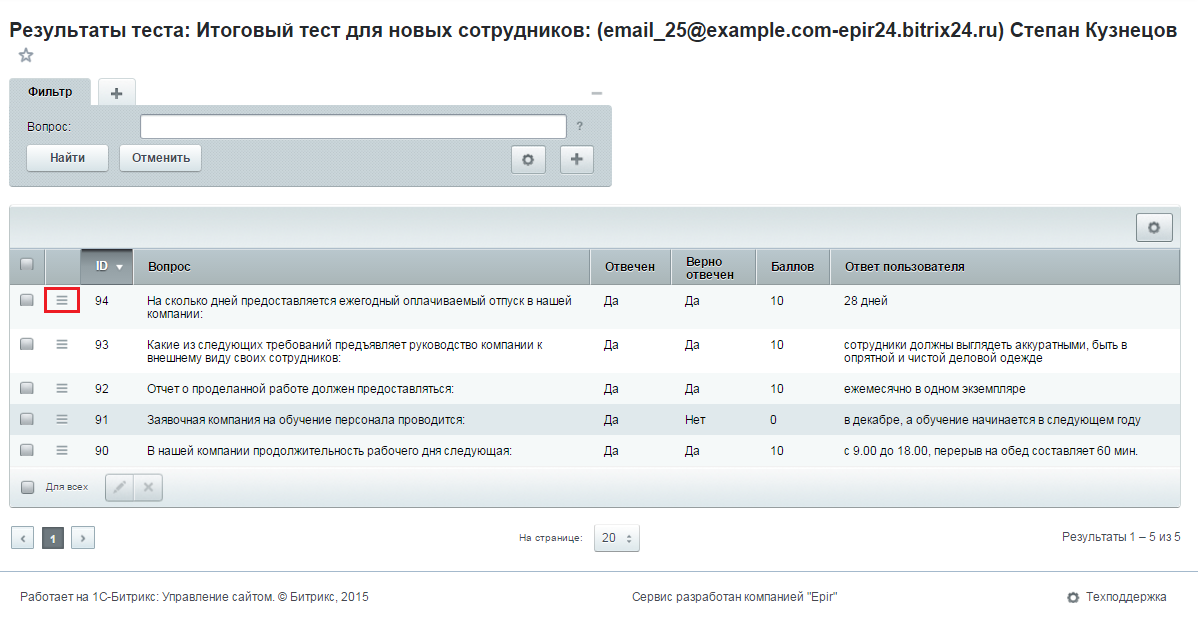 Выбрав "Изменить", вы попадаете на страницу редактирование результата ответа: 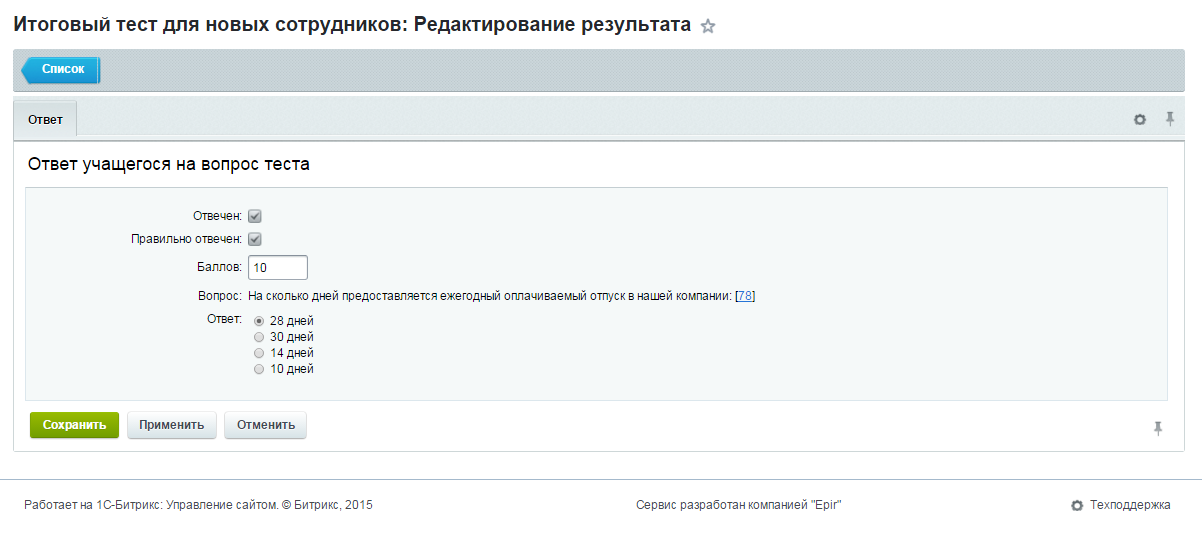 Если на странице "Список попыток" в выпадающем контекстном меню выбрать "Изменить", откроется страница "Редактирование попытки", где доступно изменение статуса, результата и начисленных баллов за прохождение тестирования. 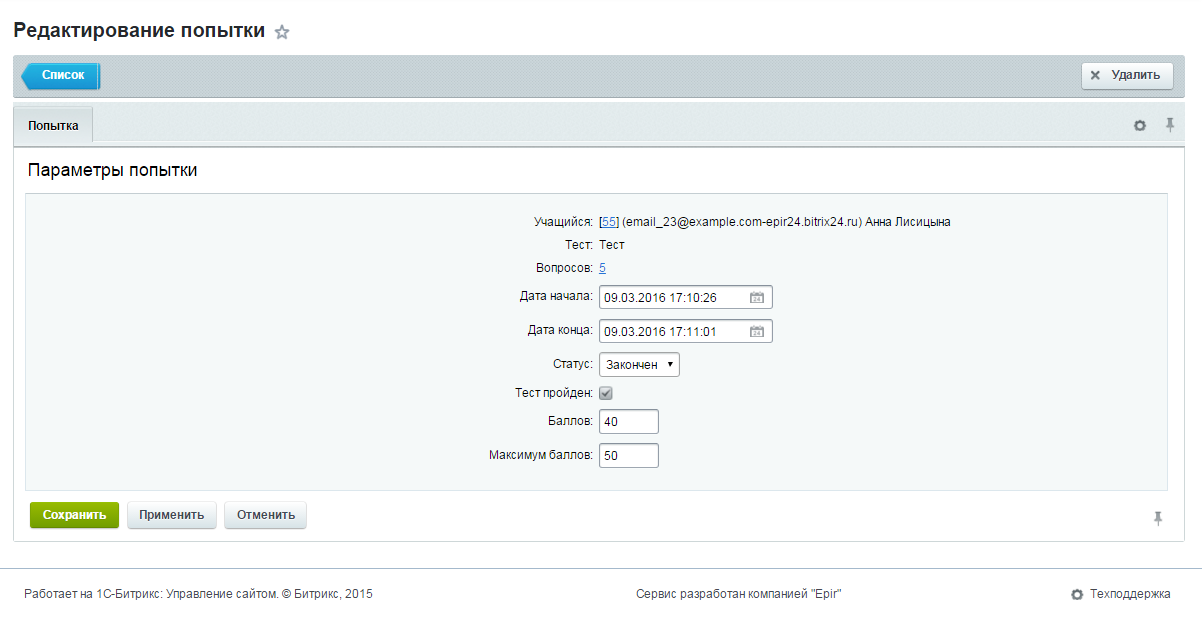
Важно! Если вы используете в создании теста текстовый вопрос, то вне зависимости от результатов прохождения теста пользователю будет выведено сообщение, что тест не сдан.
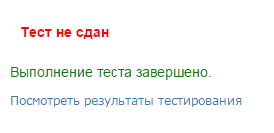 Преподаватель при наличии такого типа вопроса должен зайти на страницу редактирование результата ответа. Оценив его, Преподаватель в случае удовлетворительного результата должен отметить, что вопрос отвечен правильно, поставить баллы за ответ и нажать "Сохранить". 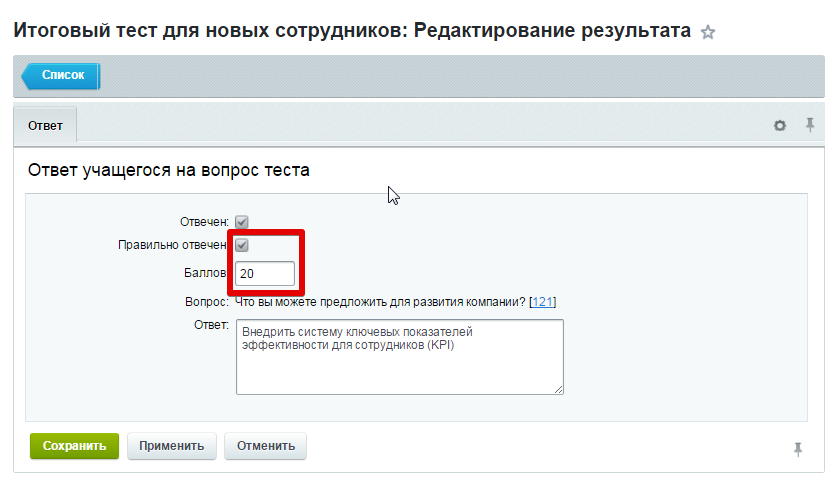 Система пересчитывает результат теста, и в случае, если учащийся набирает требуемое количество баллов, считает тест пройденным. Это можно будет увидеть как в Журнале обучения в Пользовательском разделе, так и во всех инструментах Административного раздела. 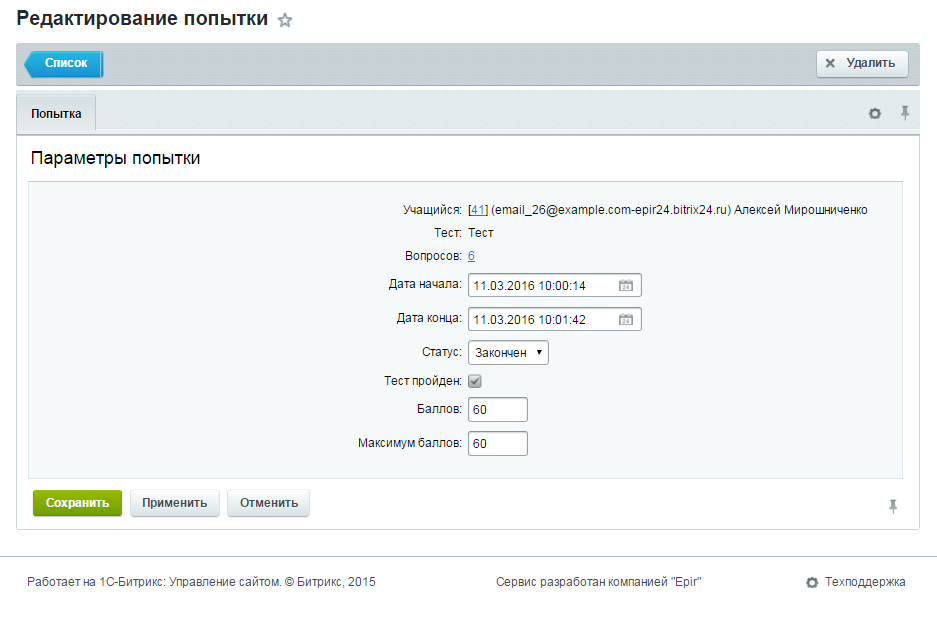 Учебные группыДля большего удобства использования в приложении доступен функционал для создания учебных групп.Учебные группы позволяют давать доступ к курсу определенному перечню пользователей. Для создания учебной группы перейдите в Управление обучением, пункт Учебные группы 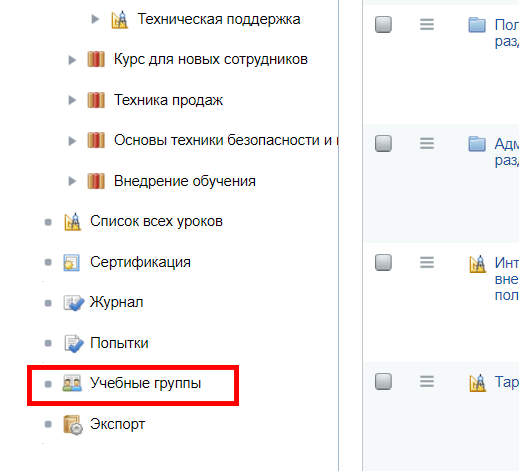 При создании новой учебной группы необходимо заполнить форму, в которой указывается Название и курс, по которому будет проходить обучение. Для активации группы необходимо установить галочку напротив пункта Запись активна. 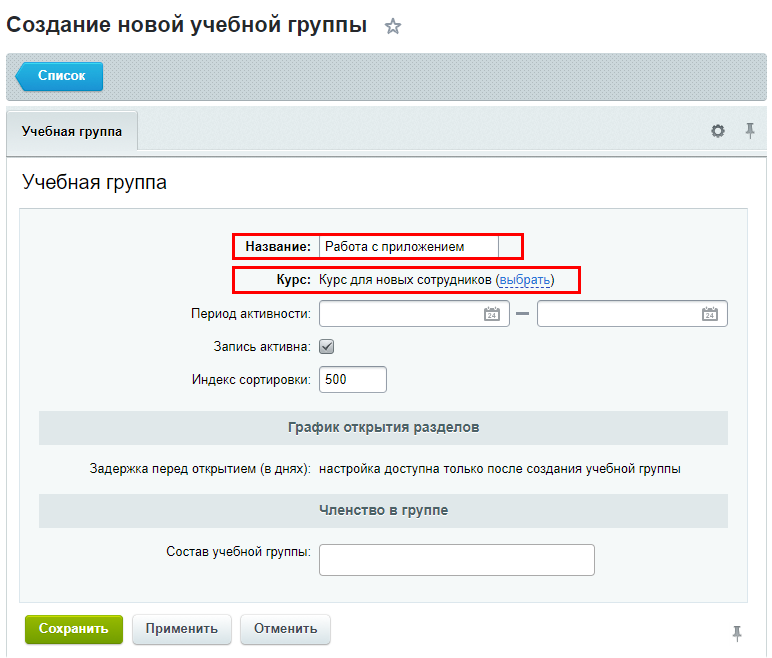 Для ограничения срока доступа к курсу укажите временной интервал в графе Период активности.
Обратите внимание! Если группа активна, то курс, к которому она привязана, доступен только для данной группы. При остановке активности группы, курс становится полностью недоступным.
В поле Состав учебной группы укажите пользователей, которые будут проходить обучение в рамках данной группы. 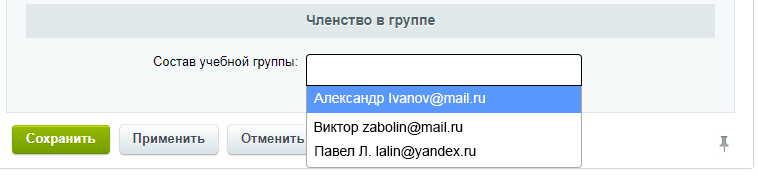 Также функционал приложения дает возможность настроить доступ к курсу в соответствии с графиком открытия определенных разделов. Интервалы указываются в днях . 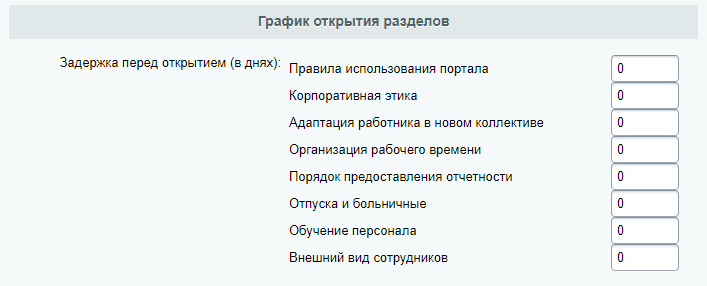 Доступ к курсу только после успешной сдачи Теста предыдущего КурсаВ приложении есть возможность закрыть доступ к Курсу до прохождения определенного Теста. Это дает возможность задать необходимый порядок прохождения Курсов и сдачи Тестов для пользователей.Для того, чтобы скрыть от пользователей Курс, который должен быть доступен после прохождения определенного Теста: Зайдите в редактирование Курса, который должен быть скрыт 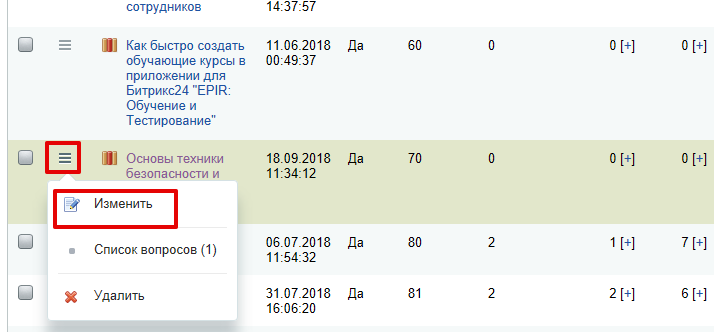 Выберите в соответствующем Курсе Тест, который должен быть сдан для того, чтобы доступ к данному Курсу открылся для пользователя. 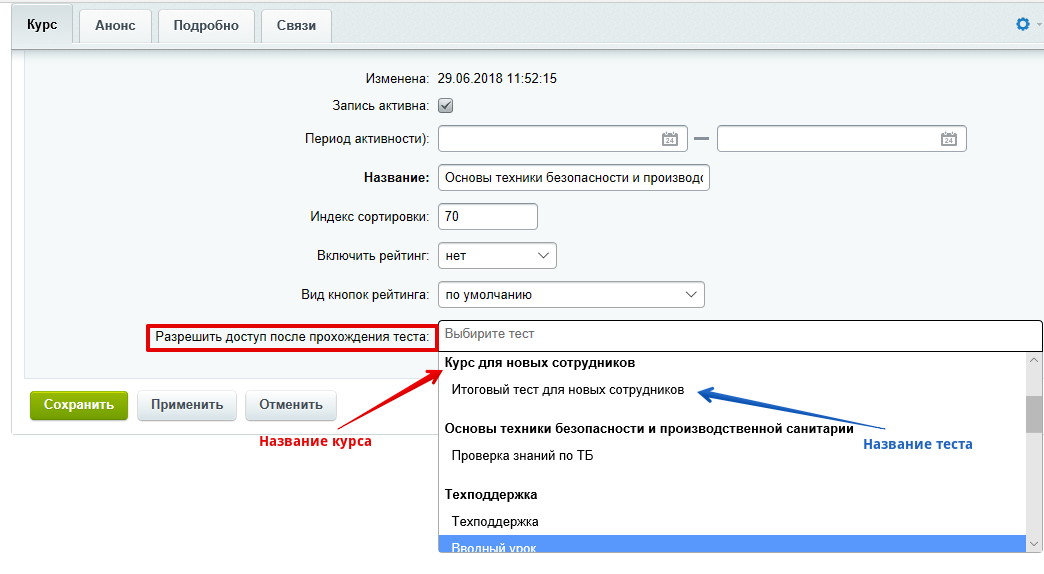 Можно выбрать несколько Тестов 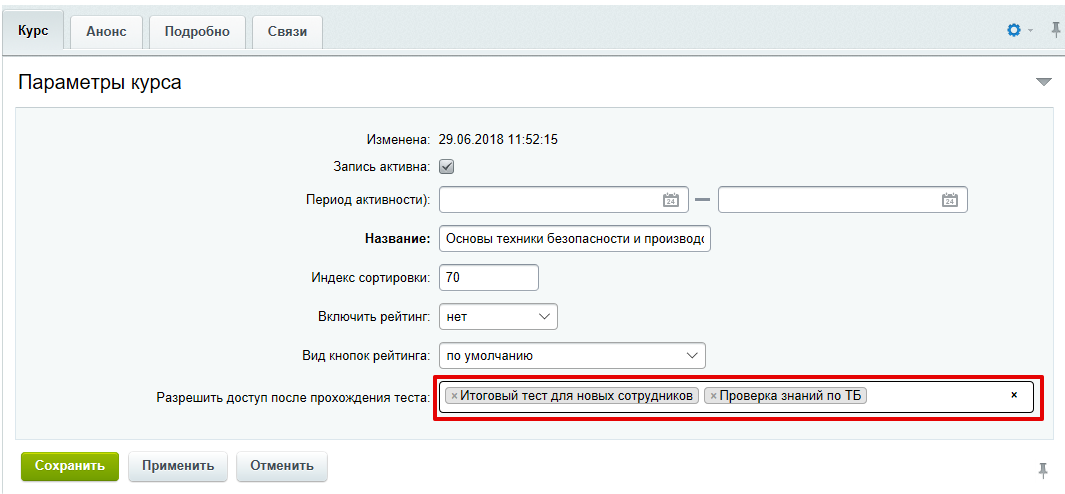 Если доступ к Курсу закрыт, для пользователя будет выведено соответствующее сообщение: 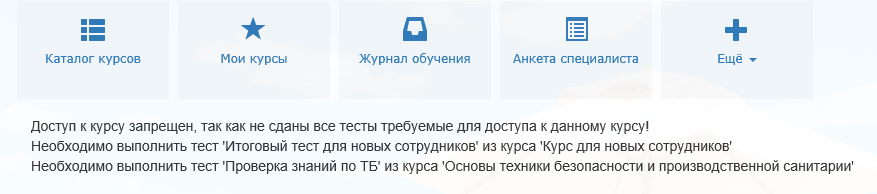 Интерфейс для внешних пользователейВнешние пользователи получают приглашение на прохождение обучения на электронную почту, в котором будет содержаться Логин и Пароль для доступа.Пройдя авторизацию на странице https://learning.epir.biz/learningvnesh/, Внешнему пользователю будут доступны курсы, которые содержатся в "Каталоге курсов". 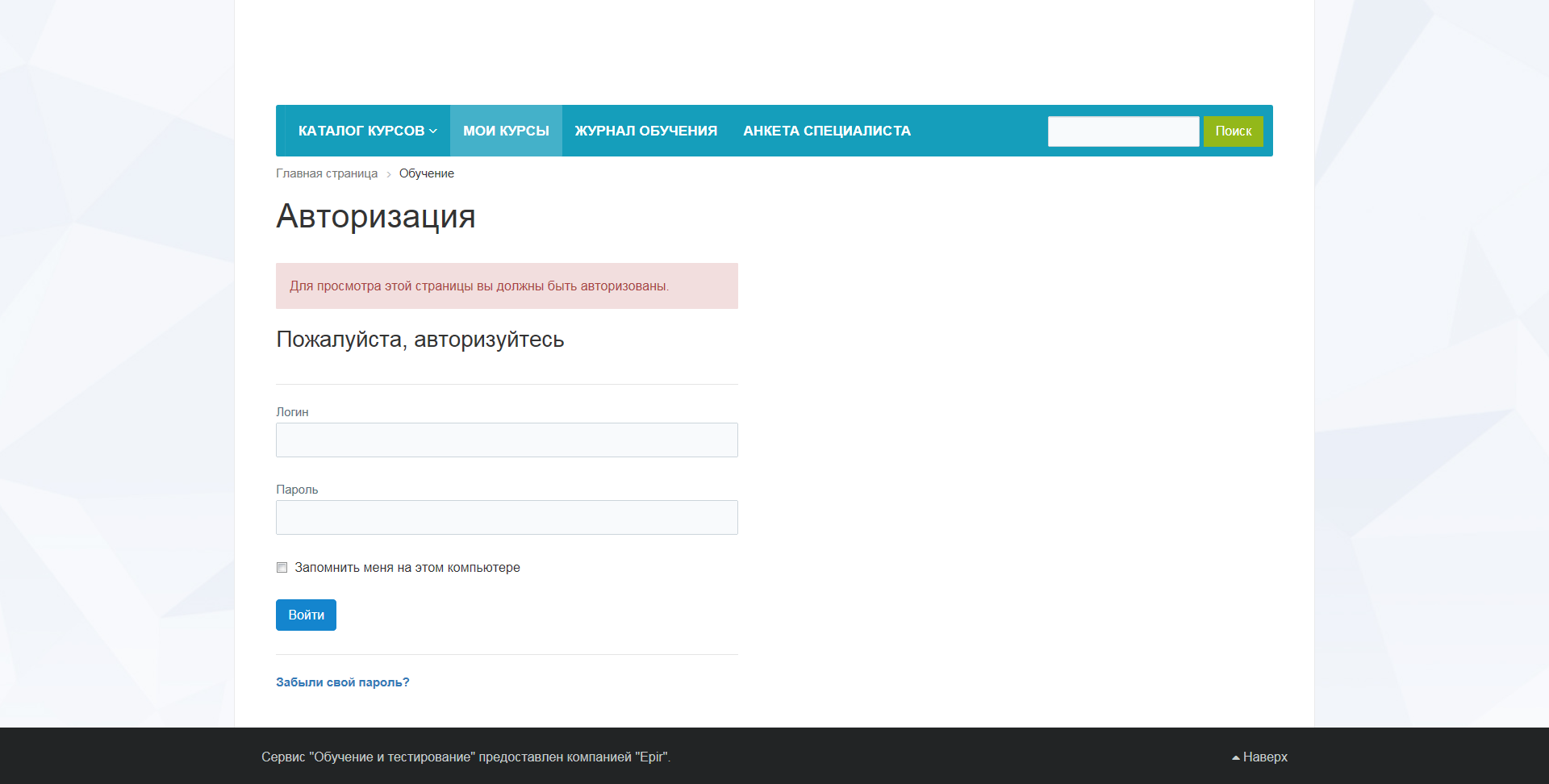
Примечание: для того, чтобы пользователи могли проходить обучение в нескольких порталах, Логин внешнего пользователя имеет вид:
АДРЕСЭЛЕКТРОННОЙПОЧТЫ-АДРЕСПОРТАЛА. Техническая поддержкаОбращения по возникающим вопросам, касающиеся работы приложения, осуществляется чрез сервис технической поддержки, расположенный по адресу:http://support.epir.biz/
Внимание! Для того, чтобы обратиться в севис технической поддержки необходимо пройти регистрацию
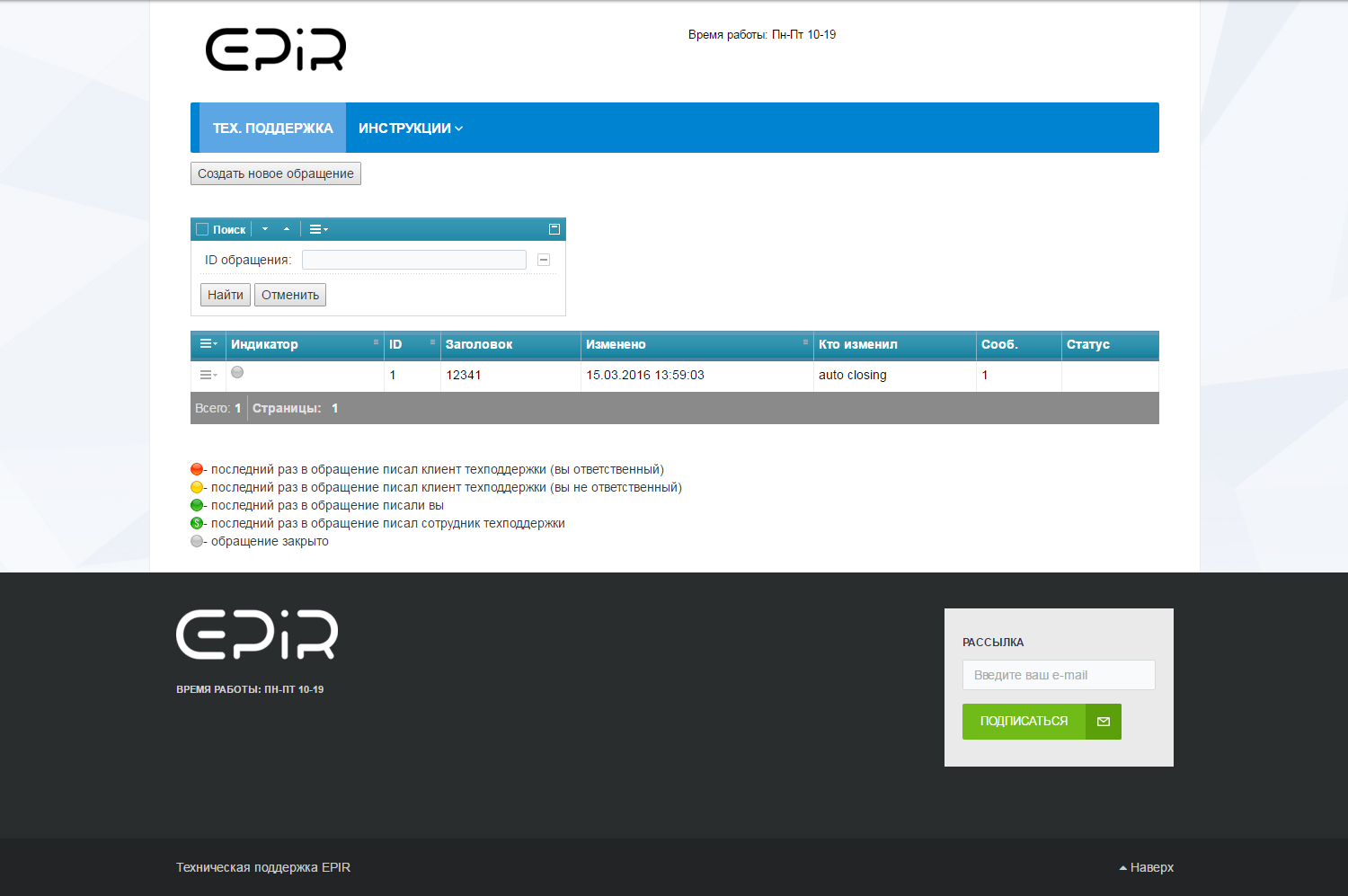 |